- DI
- select
- 1차원 배열
- spring mvc
- 스프링
- 프로그래머스
- Docker
- hibernate
- @transactional
- 스프링부트
- static
- spring boot
- spring security 6
- springboot
- PYTHON
- AWS
- ORM
- java
- join
- 자바
- jpa
- nginx
- sql
- spring
- string
- SSL
- 데이터베이스
- 문자열
- Django
- mysql
| 일 | 월 | 화 | 수 | 목 | 금 | 토 |
|---|---|---|---|---|---|---|
| 1 | ||||||
| 2 | 3 | 4 | 5 | 6 | 7 | 8 |
| 9 | 10 | 11 | 12 | 13 | 14 | 15 |
| 16 | 17 | 18 | 19 | 20 | 21 | 22 |
| 23 | 24 | 25 | 26 | 27 | 28 | 29 |
| 30 |
개발하는 자몽
IntelliJ Git 연동 본문
IntelliJ에서 GitHub를 연동하면 별도의 Git GUI가 없어도 쉽게 저장소에 commit, push를 할 수 있다.
1. 프로젝트 열기
IntelliJ에서 GitHub에 연동할 프로젝트를 연다.
2. IntelliJ Git, GitHub 설정
[File] > [Settings]에서 Git을 선택한다. Path to Git executable 오른쪽에 Test 버튼을 누른다. Git을 설치하지 않았다면 IntelliJ에서 설하도록 한다. Set this paty only for the current project 상자 아래에 Download and install 버튼이 생긴다.(이미 설치된 상태라서 아래 사진에서는 보이지 않는다.) 설치가 완료되면 PC에서 설치된 Git 프로그램을 확인할 수 있다.

확인 후에 Git 메뉴 아래에 GitHub를 클릭한다. 등록된 계정이 없다면 Add account 표시가 보인다. 이를 클릭하고 Log in via GitHub를 선택한다. (위에서 언급했던 것처럼 이미 깃 연동을 끝내 놔서 아래 사진에서는 보이지 않는다.) 이미 계정을 등록한 상태에서 더 추가하고 싶다면 + 버튼을 클릭하면 된다.

Log in via GitHub를 클릭하고 나면 브라우저에 로그인을 하기 위한 페이지가 나타난다. 연동을 원하는 GitHub 계정으로 로그인하자. 로그인이 성공하면 위 사진과 같이 GitHub 계정이 연동된 것을 확인할 수 있다.
3. Repository 연결
IntelliJ에서 [VCS] > [Enable Version Control Integration...]을 클릭한다. 이후 새로 뜨는 창에서 Git을 선택하고 OK를 클릭한다. 클릭하면 VCS가 Git으로 변경된다.
변경 후에 본인의 프로젝트 파일을 보면 빨간색으로 되어있는 것을 확인할 수 있다. 빨간색은 workspace에 add 되지 않은 파일이다. 아래 링크에서 IntelliJ에서 VCS 연동 후 파일 상태별 색상을 확인할 수 있다.
https://www.jetbrains.com/help/idea/file-status-highlights.html#ef5e8341
이제 저장소와 연결해보자. [Git] > [Manage Remotes...] 를 클릭하면 Git Remotes 창이 나타난다. 창의 왼쪽 상단에 위치한 +를 클릭한다.

클릭하면 Define Remote 창이 나타나고 해당 창 URL 부분에 연결할 저장소의 HTTP 주소를 입력한다.

이제 IntelliJ에서 파일을 생성하거나 수정하면 GUI 없이 commit과 push를 할 수 있다.
덧붙여서 GitHub에서 저장소를 생성하지 않은 상태로 IntelliJ에서 열어둔 프로젝트와 연결하려고 하면, IntelliJ가 해당 프로젝트의 위치에 로컬 저장소를 생성해준다. 이 경우 본인은 PC에 설치된 GitHub Desktop을 열어서 GitHub에도 해당 저장소를 publish 한다. (GitHub에 미리 저장소를 생성하는 것을 까먹고 IntelliJ에 연결하려고 하는 경우에 이렇게 한다.) 정석대로 GitHub에 저장소를 생성하는 편이 덜 번거롭다.
추가 - .ignore 플러그인
3번까지 진행하고 나면 git과 연동은 성공적으로 완료된 것이다. 추가로 .ignore 플러그인을 설치하면 .ignore 파일을 쉽게 추가할 수 있다. [File] > [Settings]에서 Plugin을 검색하고 여기에서 ignore를 검색한다. 설치가 안되어 있으면 Install 버튼이 나타나고 눌러서 설치한다.
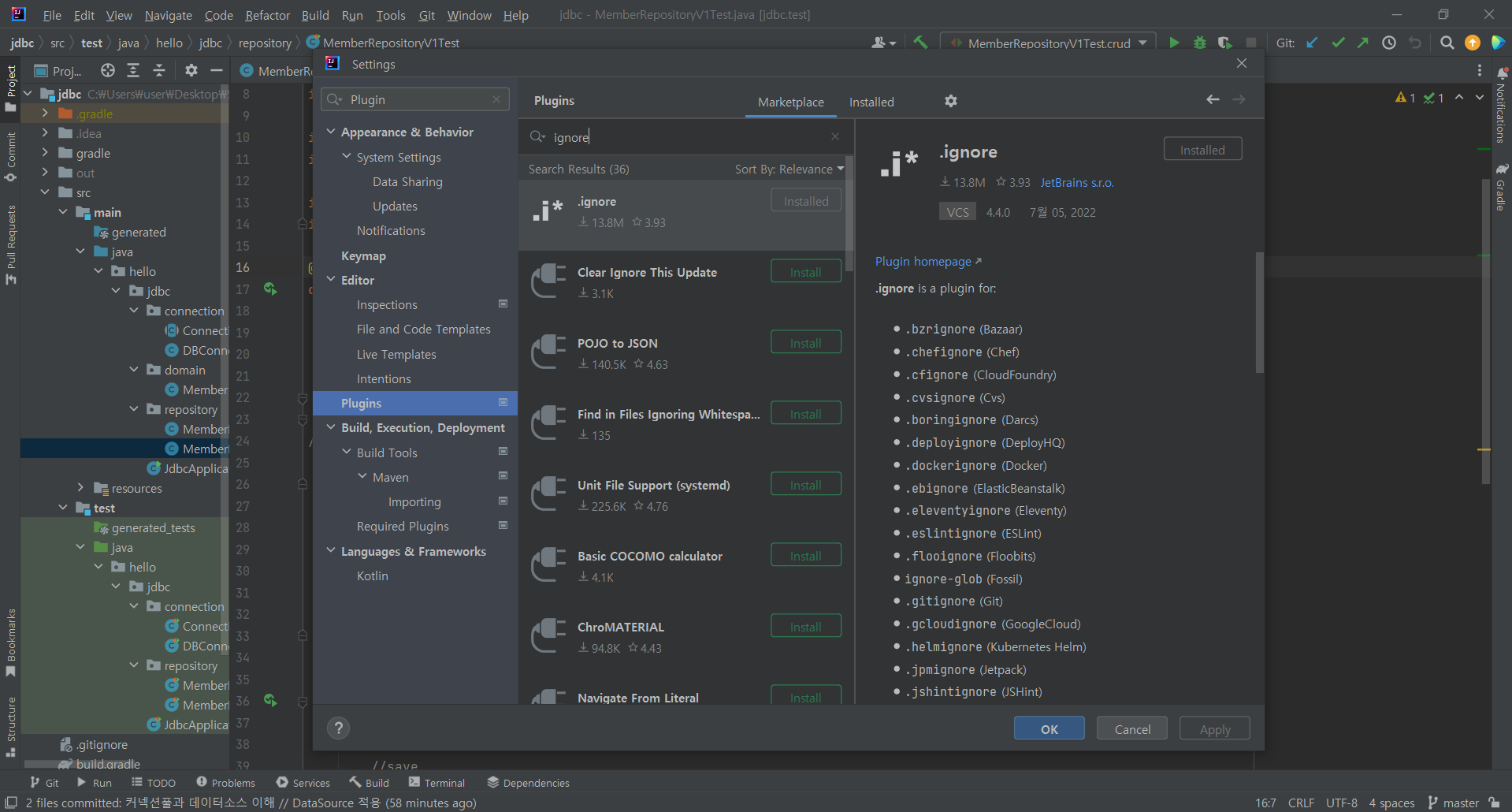
설치하고 나면 [File] > [New]에서 .ignore File을 볼 수 있다. 여기에서 .gitignore File(Git)을 클릭한다.
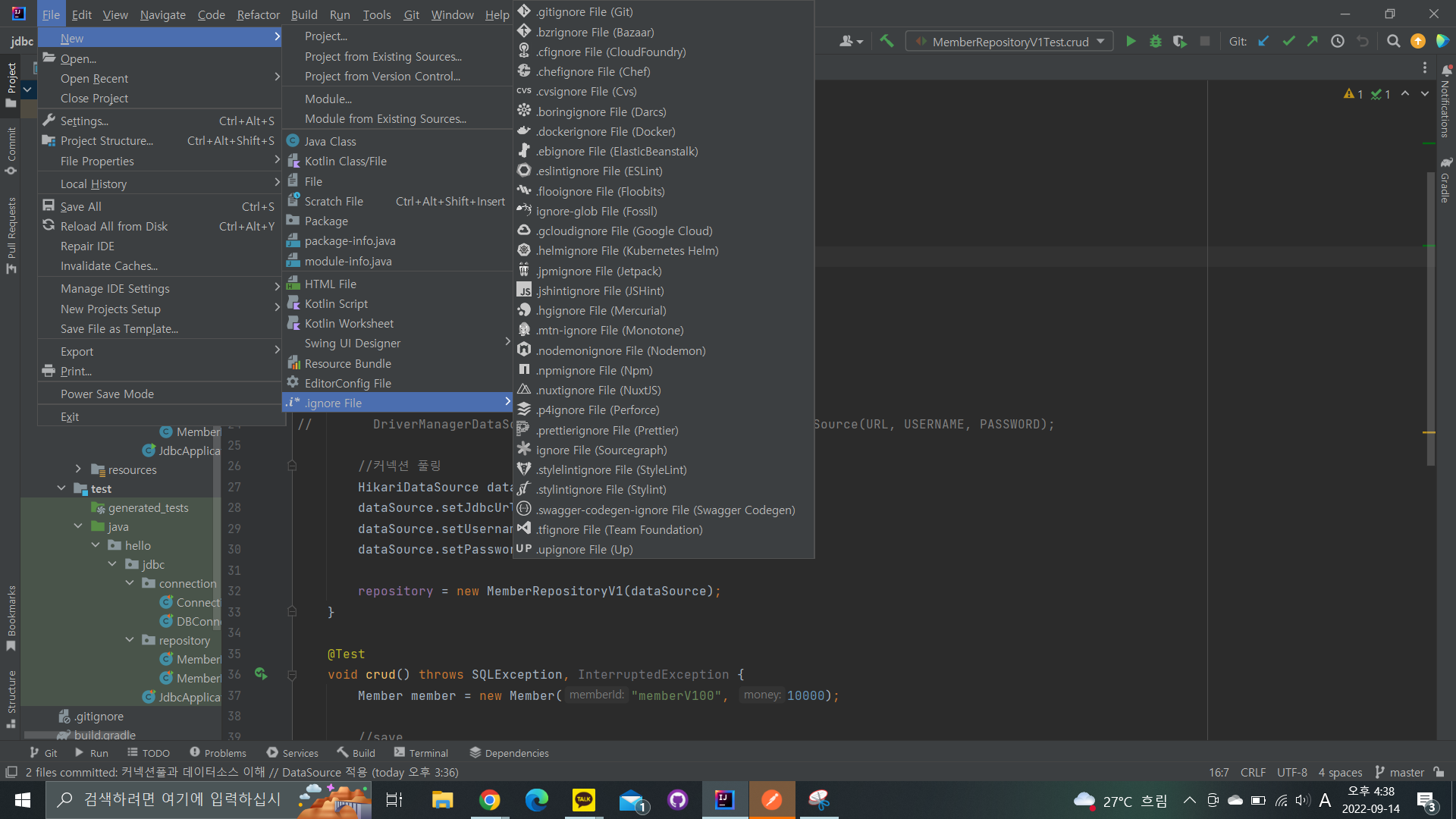
Ignore File Generator 창이 나타나면 Example user template을 선택하거나 본인 프로젝트에 맞는 설정을 선택한다. 오른쪽 아래 Generate 버튼을 클릭하면 Add Files to Git 창이 나타난다. Git에 .ignore 파일을 바로 추가할 거라면 Add를 클릭한다. 이후에는 본인이 원하는 대로 .ignore 파일을 작성하면 된다.

'Git' 카테고리의 다른 글
| [Git] 사라진 커밋(commit) 복원하기 (0) | 2023.04.16 |
|---|---|
| [Git Error] fatal: It seems that there is already a rebase-merge directory, ... (0) | 2023.04.15 |
| [Git] remote에 push한 파일 삭제 (0) | 2022.11.01 |
| [Git] .gitignore 적용 안되는 경우 (0) | 2022.10.31 |
| [GitHub] 깃허브 저장소 public/private 변경 (0) | 2022.04.05 |

